設定チャート【iPad編】
1.まずは ホーム画面にある 「設定」を選びます
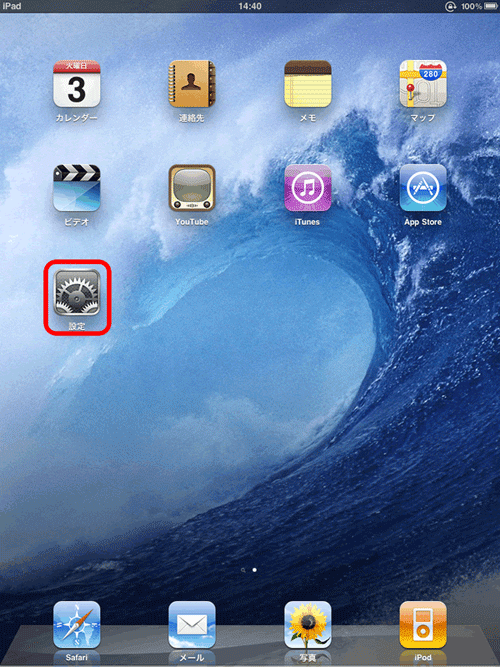
2.「WiFi」を選び、「オフ」を「オン」にします。
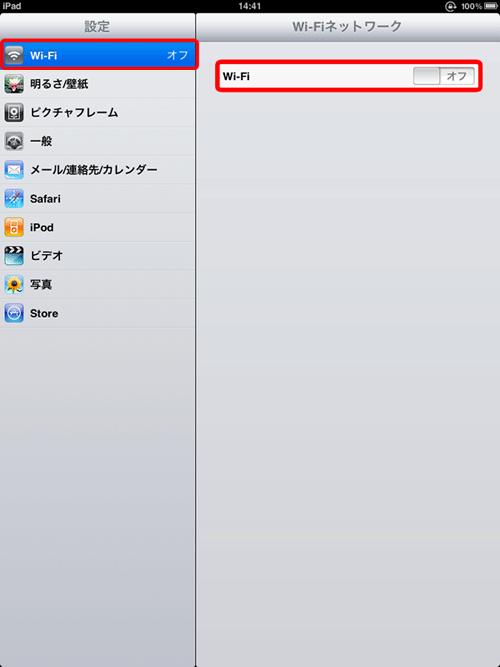
3. そうすると、周囲にある無線LANアクセスポイントが表示されるので、WiMAX機器のSSIDを選びます。
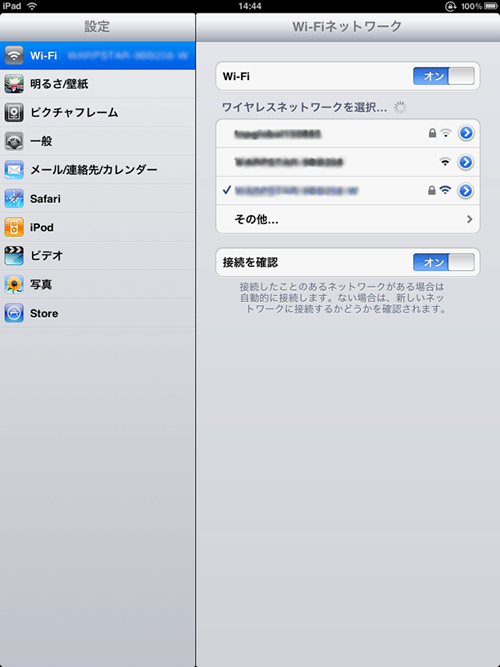
4. そこで「パスワード」の入力を求められるので、WEPキーを入力して、「JOIN」をタップします。
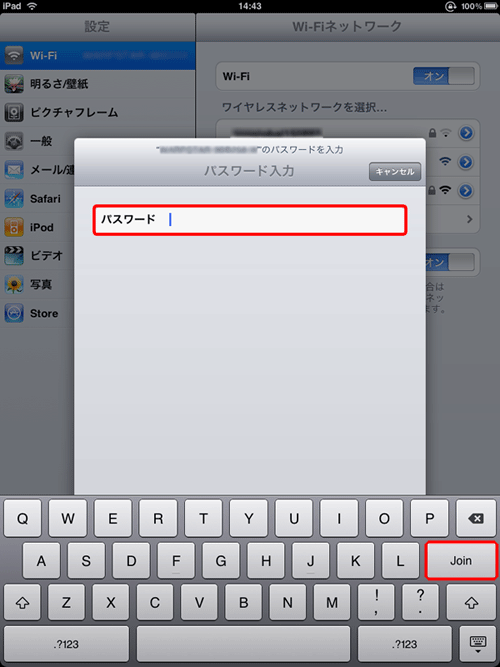
5. 接続が完了すると、左側の「WiFi」にSSIDが表示され、右側のSSIDにチェックマークが入り、電波のマークが表示されます。
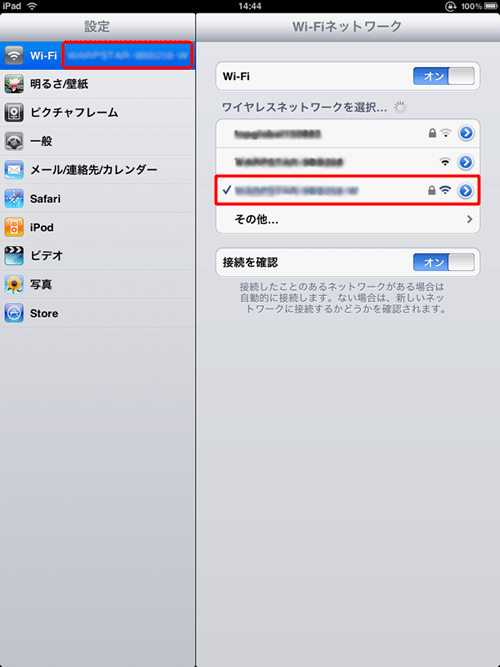
6. これで、あなたのiPhone、iPod touchは無事WiMAXで高速回線を使えるようになりました!
※SSID:機器の名前のようなもの
※WAPキー:パスワード
どちらもルーター本体の裏面か、カバー裏に記載されています。
オススメは「GMOとくとくBB」
月額料金だけで見ると、あまりプロバイダ間の差は感じませんが、やはりその中でもGMOとくとくBBが一番ユーザーにとってメリットの多いプロバイダだと思います。
最大の魅力はなんといってもその安さ!!
業界最安値の月額利用料金が3,609円と、他社と比較しても若干安い程度ですが、キャッシュバックで大金をもらえます!
その額、なんと今なら30,000円!
仮にキャッシュバックを2年間分に分割すると、大体毎月1,250円程割引ということになります。
よって、実質の負担は毎月2,350円程で済むわけです!
WiMAXのご利用をご検討されている方の中には、既に自宅にインターネット回線が利用でき、外出時専用として利用したい、という方もいらっしゃるかと思いますが、そんな方でも負担にならない金額だと思います。
更に、契約初月の利用料、端末代金も無料です!
初めてWiMAXを利用したい方はもちろん、お仕事などで外出時専用で利用したい方も、どんな方でもGMOとくとくBBは他のどのプロバイダよりも魅力的だと思います。
設定チャート【iPad編】関連ページ
- 設定チャート【Windows7編】
- wimaxとは.bizではwimaxの初歩的な内容や同じ機能を持つwifiとの違い、そして比較した情報を掲載しています。wimax初心者の方へ。当サイトでの情報を元にwimaxの購入をオススメします。
- 設定チャート【WindowsVista編】
- wimaxとは.bizではwimaxの初歩的な内容や同じ機能を持つwifiとの違い、そして比較した情報を掲載しています。wimax初心者の方へ。当サイトでの情報を元にwimaxの購入をオススメします。
- 設定チャート【Mac OS X編】
- wimaxとは.bizではwimaxの初歩的な内容や同じ機能を持つwifiとの違い、そして比較した情報を掲載しています。wimax初心者の方へ。当サイトでの情報を元にwimaxの購入をオススメします。
- 設定チャート【iPhone・iPod touch編】
- wimaxとは.bizではwimaxの初歩的な内容や同じ機能を持つwifiとの違い、そして比較した情報を掲載しています。wimax初心者の方へ。当サイトでの情報を元にwimaxの購入をオススメします。





